
Excel, как электронная таблица, один самых популярных инструментов для всего. Мало какая обработка данных обходится без электронных таблиц. Поэтому, когда хочется делать график проекта бесплатно, не покупая никакой программных продукт выбор падает на… Excel!
Как же построить диаграмму Ганта в Excel?
Как же построить диаграмму Ганта в Excel для списка работ? Очень просто! Для этого нужно решить две задачи:
- Иметь колонку дат начала и конца работы и связать их “лесенкой”
- Каким-то образом закрасить ячейки на основе попадания в диапазон дат исполнения работы.
Шаг 1. Формирование календарного плана работ в Excel
Сначала нам нужно выстроить цепочку задач чтобы проще было двигать все задачи при изменении длительностей задач:
- Создайте новую таблицу с заголовками колонок: номер задачи, название, длительность дней, дата начала, дата конца.
- Для создания нумерации строк в ячейку A2 выставьте значение – “1“, В ячейку A3 формулу “=A2+1” и растяните ячейку A3 до конца таблицы
- Напишите весь список задач построчно в колонке B (название).
- В колонке “C” укажите длительности задач в днях
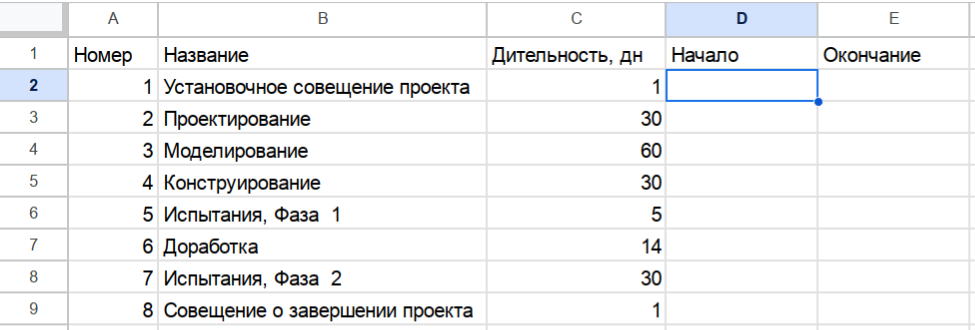
Шаг 2. Построение календарного плана для построения графика Ганта
Для выстраивания цепочки работ нам нужно определить дату начала цепи работ и применить формула расчёта даты завершения работы, после этого переиспользовать дату завершения предыдущей работы как дату начала новой работы:
- В ячейку D2 укажите дату начала первой работы (дата начала проекта): 2024-09-24
- Рассчитаем дату завершения работы.
- В ячейку E2 укажите формулу: =D2+C2 . По умолчанию Excel будет считать что складываем дни с днями и рассчитает дату завершения
- Теперь переиспользуем дату завершения как дату старта. В ячейку D3 укажите формулу: =E2
- И в завершении растяните ячейки D3 и E2.
- Всё! У вас получился календарный план проекта.

Осталось теперь делать из плана график, чтобы было наглядно
Шаг 3. Построение графика Ганта по календарному плану
Теперь самое сложное! Это построить красивый график Ганта на основе календарного плана. Есть несколько способов: построение столбчатой диаграммы “свечки” или закрашивание ячеек. Мне лично закрашивание ячеек больше нравится.
Чтобы нарисовать график Ганта через закрашивание ячеек в Excel нужно решить две задачи: определить что ячейку нужно закрашивать и автоматизировоать саму закраску ячеек. Приступим:
- Укажем начало начало линии времени от начала проекта. В ячейку F1 напишите формулу: = D2
- Продлим линию времени с шагом 4 недели. В ячейку G1 напишите формулу: =А1+28. И растяните ячейку G1 вправо насколько нужно.
- Теперь нам нужно выставить признак закраски в каждую ячейку сетки графика. В ячейку F2 укажите формулу: =IF(AND(F$1>=$D2;(F$1-28)<=$E2); “1”; “”)
Эта формула имеет фиксацию по строкам и колонкам, чтобы можно было растянуть. Разделители “;” замените на “,” если не сработает в вашей версии электронных таблиц. - Растяните ячейку F1 на всё поле графика. На пересечениях строка (работа)/колонка(дата) у вас должна появится текст “1” – признак что ячейку нужно покрасить.
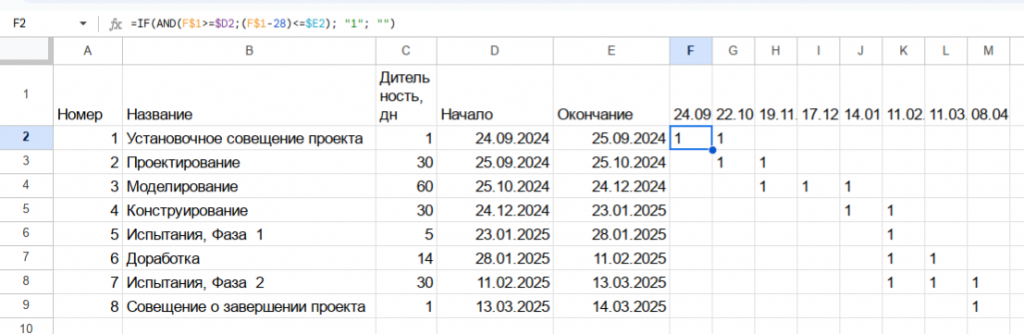
График почти готов! Осталось его покрасить:
- Для раскрашивания графика выделите все ячейки графика, в меню “Формат” выберите пункт “Условное форматирование” (или Формат – Условное.. – Условие )
- Укажите условие “Текст в точности” со значением “1”. В качестве стиля укажите одинаковый текст текста и заливки

Всё! График готов!
Выводы
Создать диаграмму Ганта в Эксель достаточно просто. И это работает для простых таблицы на 10-15 строк. Но есть несколько “но”….
- Нужно обладать знанием формул и условного форматирования. Для всегда правильного отображения нужно подстроить формулу маркировки ячейки.
- Нужно не забывать “растягивать” ячейки строк и колонок, чтобы формулы работали.
- Нужно помнить про связи между работами. Особенно, если некоторые работы идут параллельно.
- На диаграмме Ганта в Excel связи между работами не видны.
- Нужно помнить, что ввод прямого значения в ячейку с формулой стирает формулу и такую ячейку уже не растянешь.
Да.. тут слишком много “но”. Оказывается, что “бесплатно” – это не совсем бесплатно, вы тратите свое время, на поиск ошибок в формулах и приведение к “красивому виду”, вместо того чтобы зарабатывать или просто приятно проводить время. А сколько стоит ваше время, которое уже нельзя вернуть?
И что с этим делать?
Чтобы построить диаграмму Ганта быстро и не задумываясь о формулах, нужно использовать программу, которая предназначена для быстрого построения диаграмма Ганта: АвтоГантт – специальный Эксель для диаграмм Ганта.
АвтоГант бесплатный, но если если Диаграмма Ганта вам нужна в формате Excel для отправки Клиенту или руководителю, то это обойдется по цене чашки кофе. Заманчивое предложение, не правда ли?
А вы готовы получить дополнительных пару часов в день по цене чашки кофе?